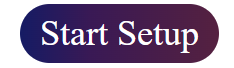vizio.com/setup: Vizio Smart TV Setup InstructionsUpdated 17 days ago
To set up your Vizio device, go to vizio.com/setup, follow the instructions to connect to Wi-Fi, and download the Vizio Smartcast app if necessary. Finish by logging into your Vizio account and personalizing your device settings.
Vizio Smart TV Setup Instructions
When it comes to choosing a new smart TV, Vizio is one of the top contenders, offering high-quality displays, sleek designs, and user-friendly features. Whether you’re upgrading your entertainment center or replacing an old TV, setting up your Vizio Smart TV should be an easy and enjoyable experience. If you’re looking for step-by-step instructions, you've come to the right place. This guide will walk you through the Vizio Smart TV setup process, using vizio.com/setup as your central resource.
Why Choose Vizio Smart TV?
Before we dive into the setup instructions, let’s quickly talk about why so many people are opting for Vizio Smart TVs. With impressive display technology, seamless integration with streaming services, and access to apps like Netflix, Hulu, and Disney+, Vizio offers a complete entertainment solution at an affordable price point.
Now, let’s look at how to get your Vizio Smart TV up and running, starting with the vizio.com/setup website.
Complete Vizio Smart TV Setup: Unboxing, Connecting, Customizing, and Troubleshooting
Step 1: Unbox Your Vizio Smart TV
The first step in setting up your Vizio Smart TV is unboxing it. Carefully remove your TV from the box and place it on a flat, stable surface. Ensure that you have all the components:
Vizio Smart TV
Remote Control
Power Cord
Stand (if applicable)
Quick Start Guide
Once you’ve unboxed everything, proceed with attaching the stand or wall-mounting your TV (depending on your preference). If you’re mounting it, make sure you follow the instructions carefully for proper installation.
Step 2: Connect Your Vizio TV to Power
Now that your TV is physically set up, the next step is to connect it to a power source. Plug the power cord into the back of the TV and the other end into an electrical outlet. Make sure the outlet is functioning properly to avoid any setup issues.
Step 3: Turn On Your Vizio TV
Once the TV is powered on, you’ll see the Vizio logo appear on the screen. Use the remote control to navigate through the setup process. You’ll be prompted to choose your preferred language, so select the one that suits you best.
Step 4: Connect to Wi-Fi
A key feature of Vizio Smart TVs is their internet connectivity. To enjoy the full benefits of your TV, you’ll need to connect it to Wi-Fi. Here’s how you can do it:
Select Wi-Fi Network: The TV will scan for available networks. Select your Wi-Fi network from the list.
Enter Wi-Fi Password: Once you select your network, you’ll be prompted to enter your Wi-Fi password. Make sure it’s entered correctly.
Confirm Connection: After entering your password, your TV will test the connection. If successful, it will proceed to the next setup steps.
If you encounter any issues connecting to Wi-Fi, you can visit vizio.com/setup for troubleshooting tips or check your router settings.
Step 5: Set Up Your Vizio Smart TV Apps and Streaming Services
Vizio Smart TVs come preloaded with many popular apps, but you can also add more from the Vizio App Store. To access your apps:
Press the Vizio SmartCast button on the remote to open the SmartCast home screen.
Browse and Select Apps: Use the remote to scroll through the available apps. Common apps like Netflix, YouTube, Amazon Prime Video, and Hulu are already available, but you can download more from the app store.
Sign In to Your Accounts: For streaming services like Netflix and Hulu, you’ll need to sign in with your account credentials. This step is quick and ensures you can start watching content immediately.
Step 6: Customize Your Settings
Once your apps are installed, you can take a moment to customize your settings. Vizio Smart TVs offer a variety of settings to optimize your viewing experience:
Picture Settings: Adjust the brightness, contrast, and color for optimal image quality.
Audio Settings: Set up your sound preferences, including adjusting the volume, bass, and treble, or even connecting a soundbar for enhanced audio.
Privacy Settings: Review and modify your data-sharing settings to match your preferences.
Step 7: Use Voice Control and Smart Features
Many Vizio Smart TVs are compatible with voice assistants like Google Assistant, Alexa, and Apple HomeKit. If you prefer controlling your TV with voice commands, you can link your Vizio TV to these smart devices.
Enable Voice Control: Follow the on-screen instructions to pair your TV with your voice assistant.
Start Using Voice Commands: Once connected, you can say things like, “Alexa, turn on my Vizio TV,” or “Hey Google, open Netflix on Vizio.”
With voice control, navigating through menus, searching for shows, and adjusting settings becomes effortless.
Step 8: Software Updates
Your Vizio Smart TV may prompt you to download software updates after the initial setup. Keeping your TV’s software up to date ensures you have the latest features and security enhancements. To update your TV:
Go to Settings using the remote control.
Select System and then Check for Updates.
Install Updates if any are available.
Make sure your TV is connected to the internet before checking for updates.
Step 9: Troubleshooting (If Needed)
If you run into any issues during the setup process, don’t worry. The vizio.com/setup website is a great resource for troubleshooting. Whether it’s problems with connectivity, app installation, or software updates, you can find solutions and FAQs that can help you resolve most issues. Additionally, the website offers customer support options if you need more personalized assistance.
Conclusion
Setting up your Vizio Smart TV is a straightforward process that can be completed in just a few steps. By following this guide and using vizio.com/setup, you’ll be able to enjoy all the amazing features Vizio has to offer in no time. Whether it’s streaming your favorite movies, playing games, or adjusting settings for the best viewing experience, Vizio provides a seamless entertainment experience.
If you encounter any issues during the setup, don’t hesitate to reach out to Vizio’s support or visit vizio.com/setup for additional resources. Enjoy your new Vizio Smart TV!