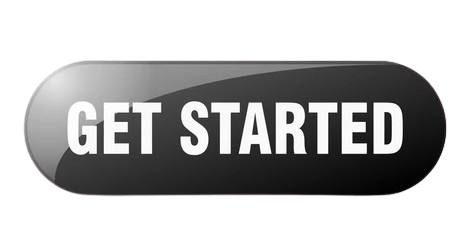How to Set Up Your Vizio Smart TV: A Step-by-Step GuideUpdated 13 days ago
To set up your Vizio Smart TV, visit vizio.com/setup, Enter 6-digit code displayed on your screen and follow the on-screen instructions, connect to Wi-Fi, sign in to your account, and start enjoying your TV’s features.
How to Set Up Your Vizio Smart TV
If you've just purchased a new Vizio Smart TV and are eager to get it set up, you're in the right place. Setting up a Vizio TV is a straightforward process, and this guide will walk you through the steps using the official Vizio setup page: vizio.com/setup. Whether you’re unboxing your TV for the first time or need assistance with connecting it to Wi-Fi or apps, this guide has you covered.
Step 1: Unbox and Assemble Your Vizio TV
The first step in setting up your Vizio Smart TV is unboxing it and assembling it. Carefully remove the TV from the packaging, making sure not to damage the screen. Depending on the model, you may need to attach the stand or mount the TV on a wall using the provided brackets. For wall mounting, ensure you have the correct screws and follow the mounting instructions in the user manual.
Step 2: Power Up Your Vizio Smart TV
Once your TV is properly assembled or mounted, plug it into a power source. Use the provided power cord to connect the TV to an electrical outlet. Once connected, turn on the TV using the power button on the remote or the TV itself. You should see the Vizio logo appear on the screen, which means it’s powered up and ready for setup.
Step 3: Connect to Your Wi-Fi Network
To get the full Smart TV experience, you'll want to connect your Vizio TV to the internet. This is a crucial step, as it enables access to apps, streaming services, and system updates.
On the initial setup screen, select your Wi-Fi network.
Enter your Wi-Fi password using the on-screen keyboard.
Once connected, the TV will verify the internet connection. If the connection is successful, you will be directed to the next setup steps.
Step 4: Log Into Your Vizio Account (Optional)
While you can use your Vizio TV without an account, logging in to a Vizio account offers a more personalized experience. This will allow you to manage your TV settings, apps, and services more easily.
To create or log into your Vizio account, follow the on-screen prompts after connecting to Wi-Fi. You’ll be asked to enter your email address and password. If you don't have an account, you can create one by visiting vizio.com/setup and following the account creation steps.
Step 5: Update Your Vizio TV Software
It’s always a good idea to ensure your Vizio Smart TV is running the latest software version. This helps avoid glitches, adds new features, and improves overall performance. During the setup process, your Vizio TV will prompt you to check for software updates.
Select the option to update software if prompted.
Wait for the update to complete. This may take a few minutes, depending on the size of the update and your internet speed.
After the update, your TV will restart automatically, ensuring everything is up-to-date and ready to use.
Step 6: Install Your Favorite Apps
One of the best things about Vizio Smart TVs is the wide range of apps available for download, including popular streaming platforms like Netflix, Hulu, Amazon Prime Video, Disney+, and many others. To get started:
Navigate to the Vizio SmartCast platform on your TV.
Browse or search for the apps you want to install.
Follow the on-screen instructions to install and log into each app.
You can access your apps directly from the home screen, allowing you to stream content with just a few clicks.
Step 7: Customize Your TV Settings
Once your Vizio TV is connected to the internet and all your apps are installed, it’s time to customize your settings. Go to the Settings menu to adjust display options, sound settings, and more. Here are a few settings to consider:
Picture Mode: Choose a picture mode that fits your viewing preferences (e.g., Standard, Cinema, Game, etc.).
Sound Settings: Adjust the volume, balance, and audio output options.
Network Settings: Make sure your Wi-Fi connection is stable, or switch to a wired connection if necessary.
Step 8: Start Watching!
With everything set up, you’re now ready to enjoy your new Vizio Smart TV. Whether you’re streaming your favorite show, playing a game, or watching live TV, your Vizio TV is ready for an optimal viewing experience.
Troubleshooting Tips
If you encounter any issues during setup, here are some common solutions:
TV Won't Connect to Wi-Fi: Double-check your Wi-Fi password and try restarting your router and TV.
Software Updates Not Working: Make sure your internet connection is stable. You may need to check for updates manually in the TV’s settings menu.
Apps Not Downloading: Ensure that your TV’s firmware is up-to-date. You can also try reinstalling the app.
Conclusion
Setting up your Vizio Smart TV is simple and only takes a few steps. From connecting to Wi-Fi to customizing your settings, the process is designed to be user-friendly and efficient. If you ever need help, you can always visit vizio.com/setup for further instructions or troubleshooting tips. Now, sit back, relax, and enjoy your new Vizio TV!